はじめに
実機を操作している際に、ログを見ながらでデバッグしたいことが多々あります。以前紹介した「Lunar Mobile Console」も便利なのですがログをリアルタイムで見ることができないのが欠点でした。
今回は、Androidでできる実機デバッグ方法を紹介したいと思います。
環境
- Unity 2021.1.0f1
- Android Logcat 1.2.1
どう便利なのか?
今までAndroid端末でログを見る際はAPKに書き出し、端末にインストールしたあとAndroid Studio起動してLogcatの画面で確認していました。
いちいちAndroid Studioを起動しなければいけない煩わしさがありましたが、今回紹介する方法ではそんな煩わしさがなくなります。
準備
Unity Package Managerからインポート
Unity Editorを開き[Window]→[Package Manager]を開きます。
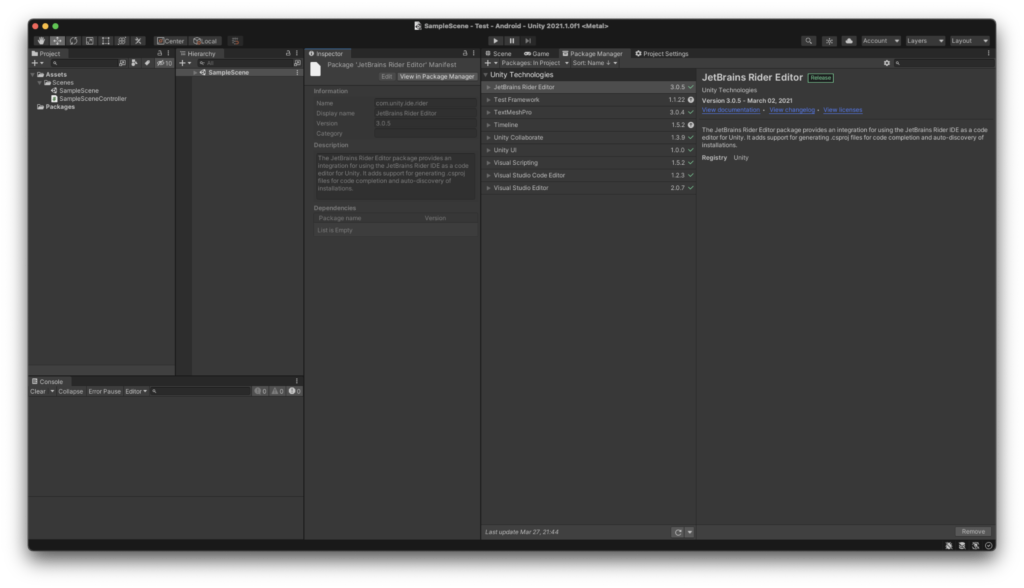
Packageを「In Project」から「Unity Registry」に変更し、「Android Logcat」をインストールします。
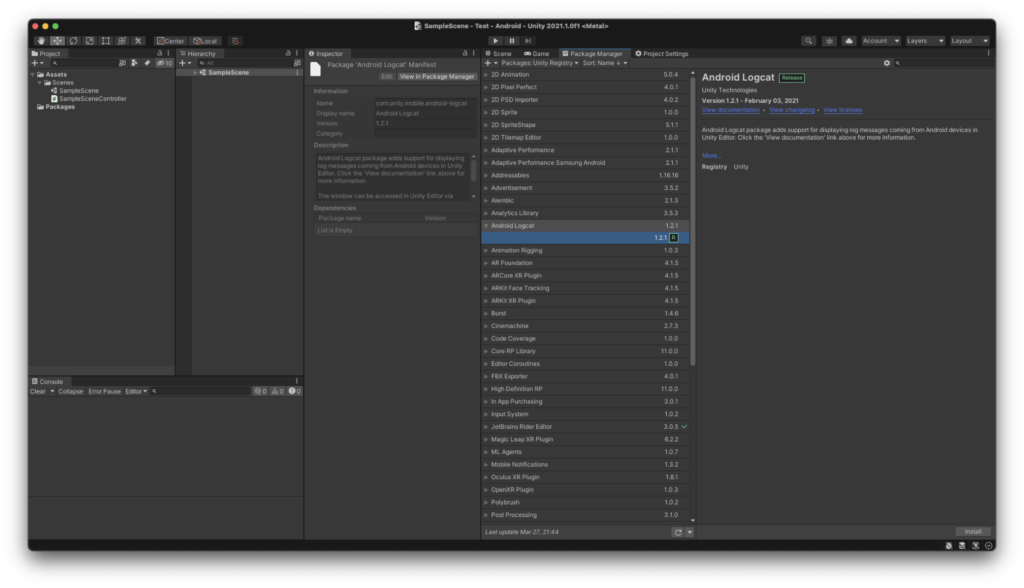
インストールが完了すると「Install」が「Remove」にかわります。
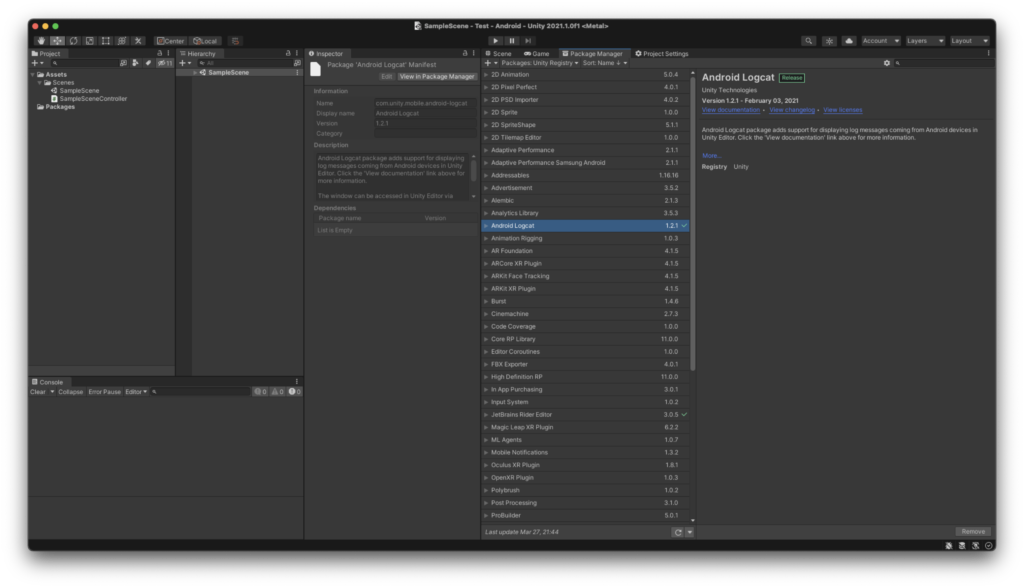
これで準備完了です。
使い方
Android Logcatを起動
[Window]→[Analysis]→[Android Logcat]をクリックします。
-1024x576.png)
すると下記のようなAndroid Logcatが開きます。
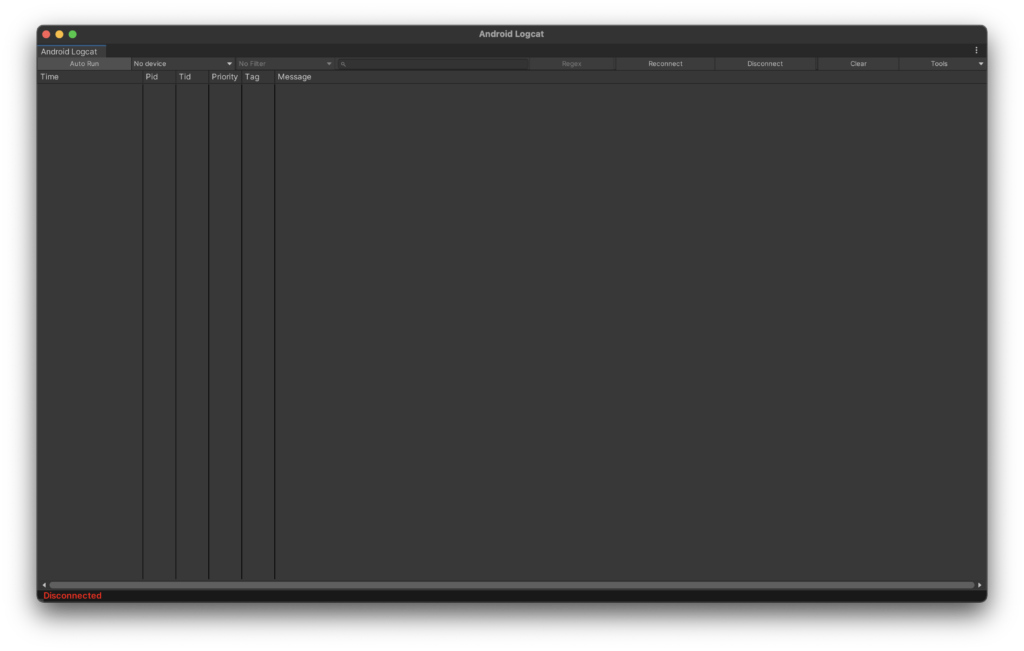
Android端末をPCと接続
※事前にAndroid端末を開発者向けオプションを有効にし、USBデバッグの許可をしてください
この状態でPCにUSBケーブル等でつなぐと下記のような画面が出てきます。これは初回しか出てきません。このパソコンからのUSBデバッグを常に許可するにチェックを入れ、OKボタンを押してください。
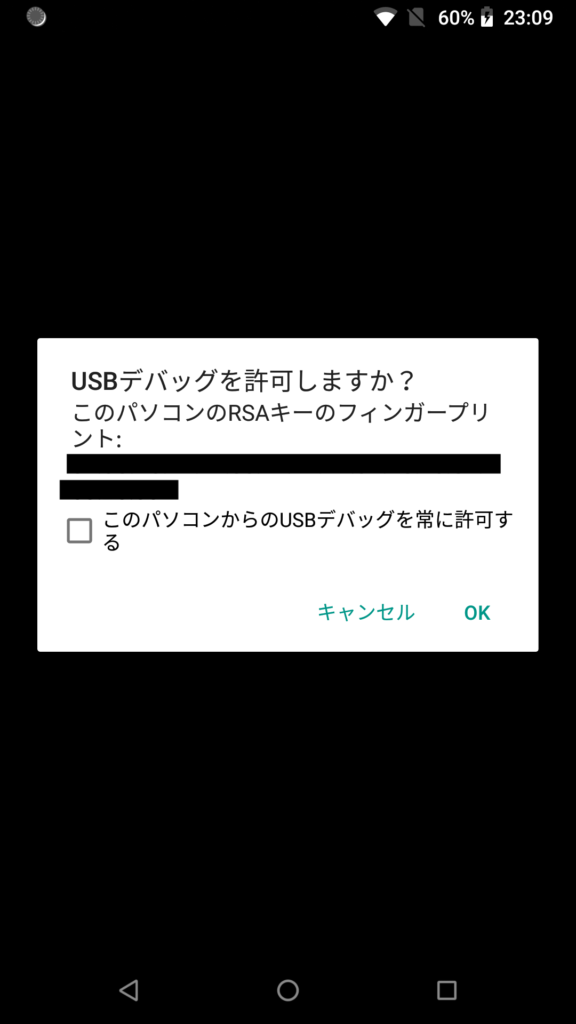
すると。。。Android Logcatの画面にログが表示されるようになります。
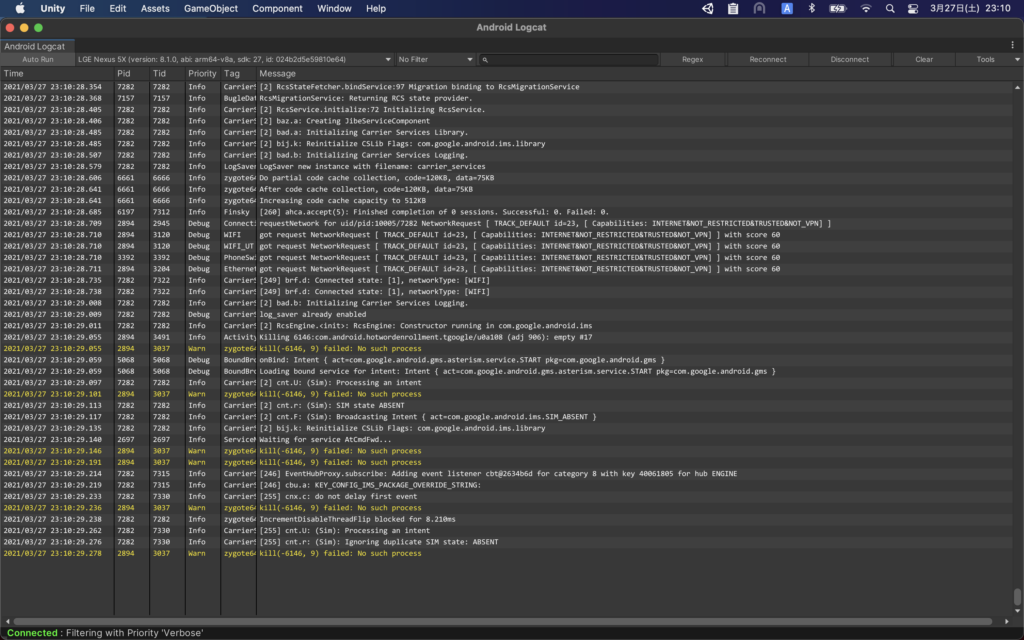
これはAuto Runが有効になっているため、端末を接続しただけでログが表示されるようになっています。
上記の画面ではNo FilterになっておりAndroid端末のすべてのログが表示されてしまっていますが、デバッグしたいアプリをインストールさせると下記の画面のように表示するログをフィルタリングすることもできます。
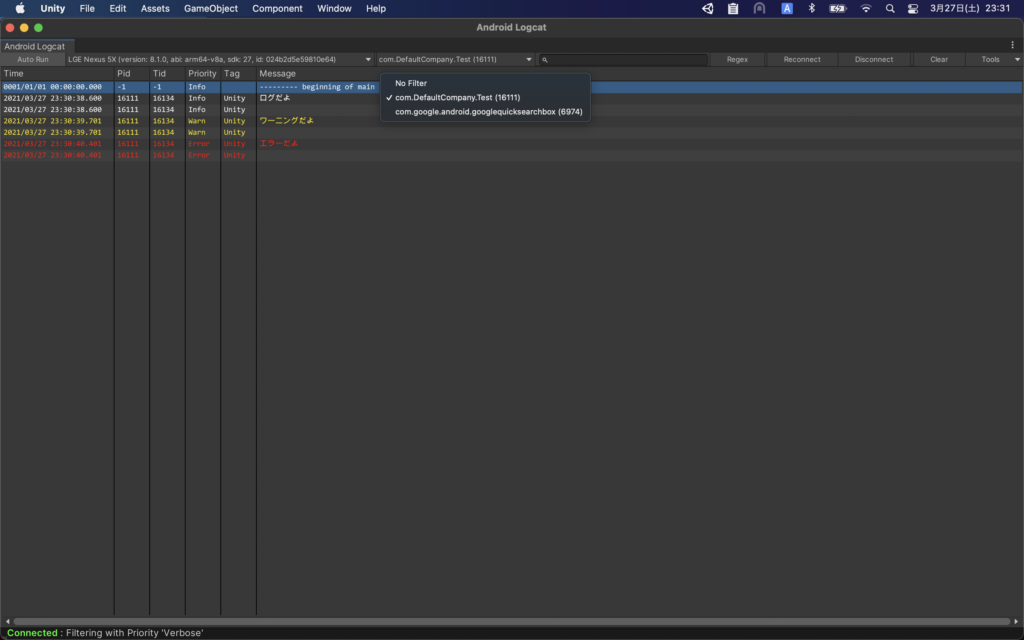
さらに[Tools]→[Screen Capture]の機能を使えば画面のスクリーンショットを取ることができます。
端末でスクリーンショットを撮った後にいちいちPCにコピーする煩わしさも解消できます。
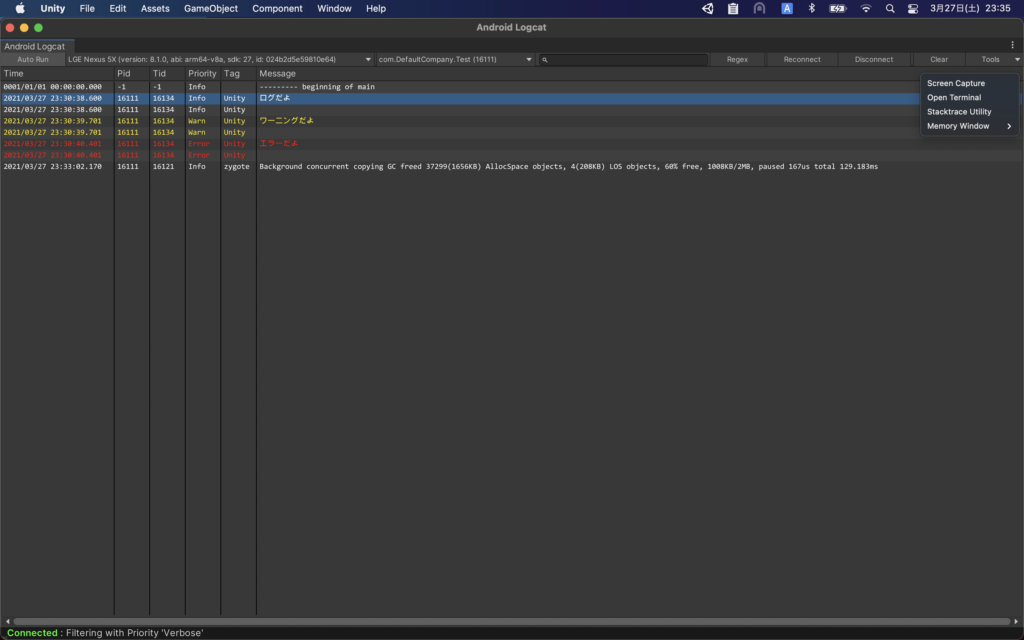
その他にも便利な機能があるので、気になった人は公式のドキュメントを参考にしてみてください。
さいごに
Unityがバージョンアップするにつれてどんどんと便利になっていきますね。
こういう痒いところに手が届く更新もどんどんとしてほしいです。
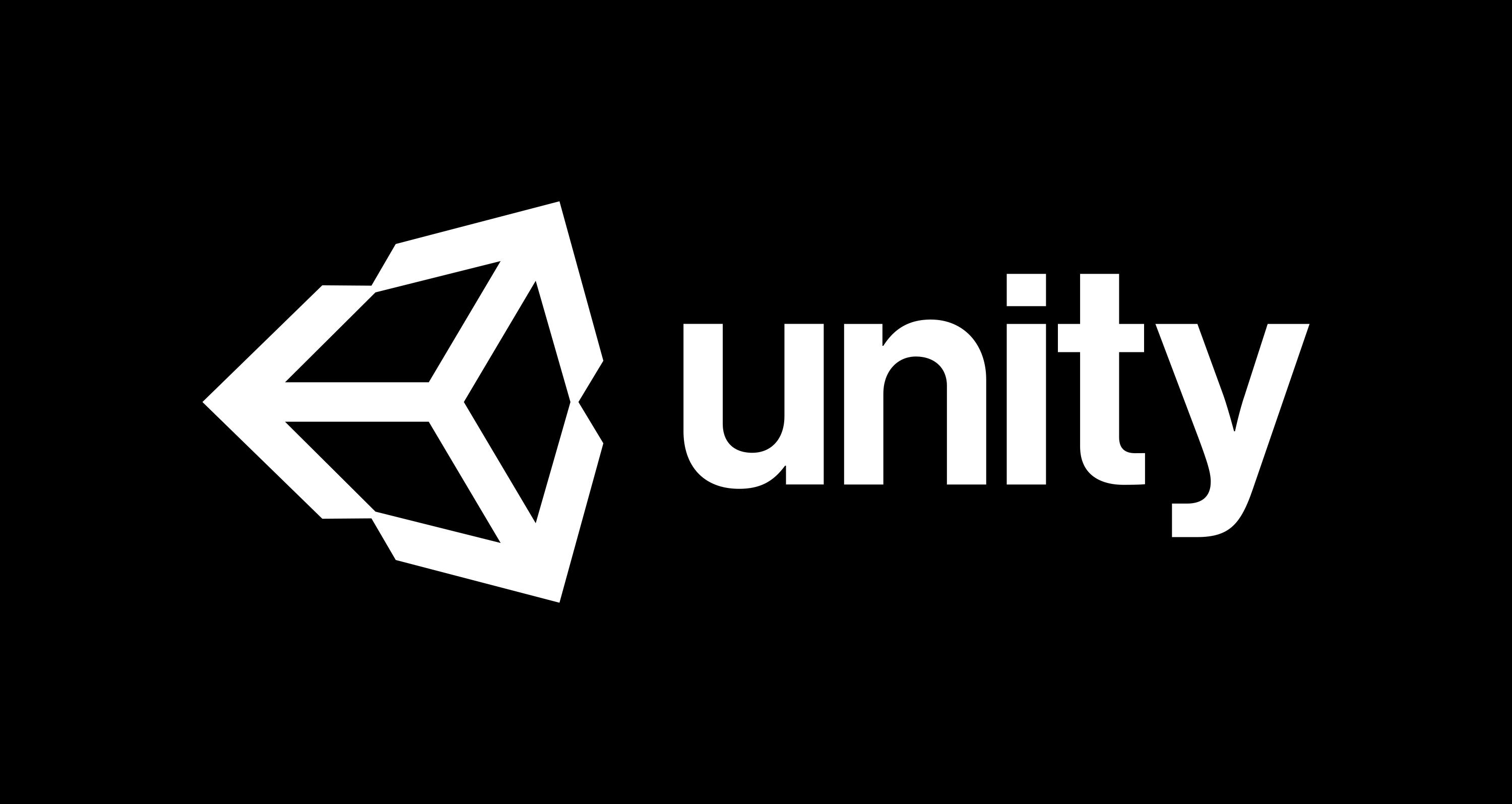





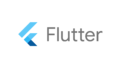
コメント