はじめに
ゲーム開発の進捗状況やサンプルを録画したいことがよくあります。アプリに書き出してiPhoneやAndroidの実機で画面収録しても良いのですがそれだと時間がかかってしまいます。
そこで今回はUnity Editor上で画面収録する方法を紹介します。
環境
- Unity 2020.2.3f1
- Unity Recorder 2.5.4
準備
Unity Recorderをインストール
[Window]→[Package Manager]をクリックしUnity Package Managerを開きます。
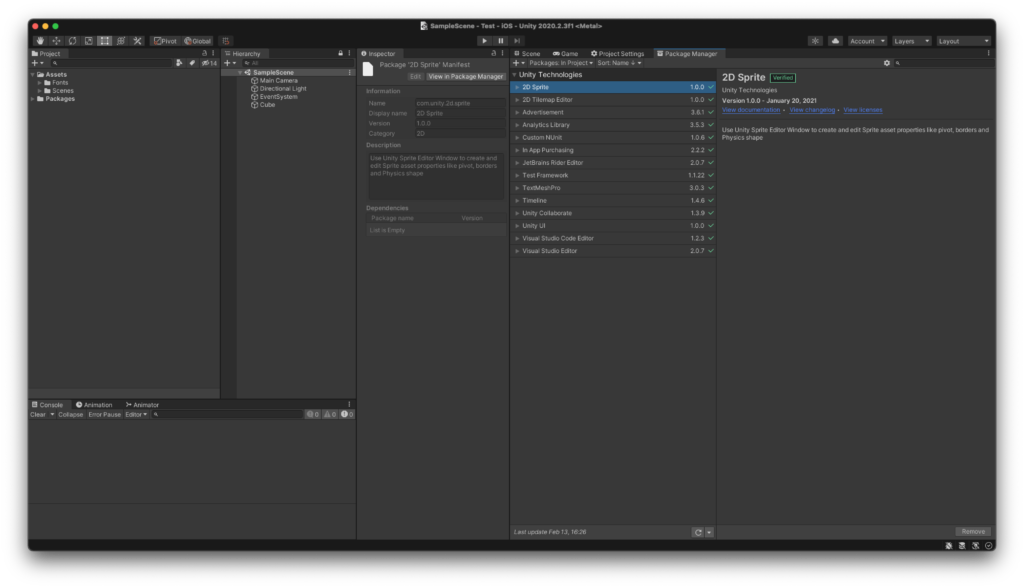
[Packages: In Project]を[Packages: Unity Registry]へ変更します。
-1024x576.png)
Unity Recorderをインストールします 。記事作成時点では2.5.4が最新でした。
-1024x576.png)
これでインストール完了です
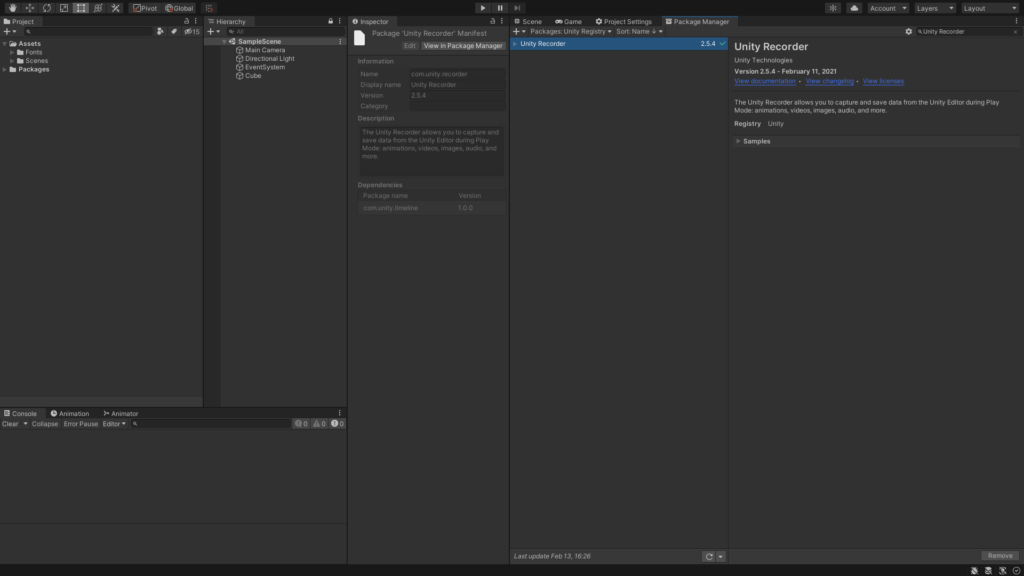
使い方
Recorder Windowを開く
[Window]→[General]→[Recorder]→[Recorder Window]をクリックします。
-1024x576.png)
すると下記のようなWindowが開きます。
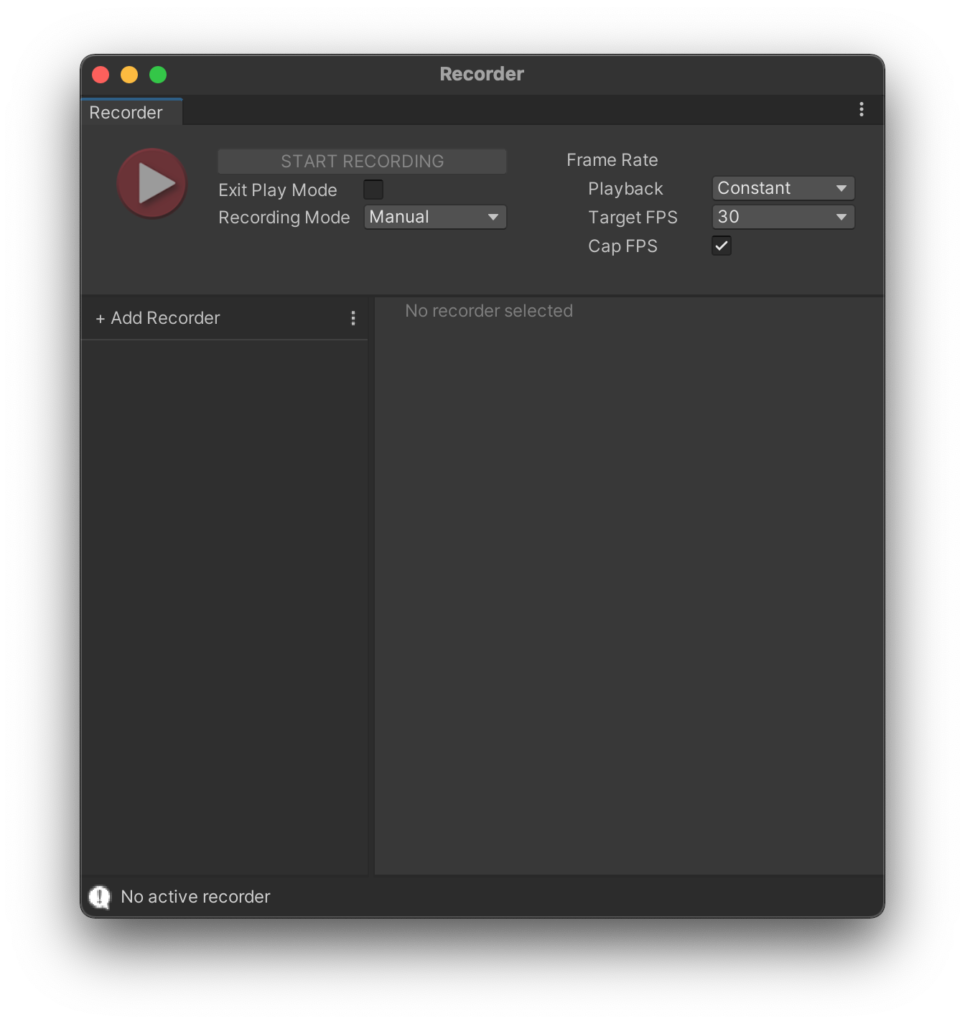
次に左の真ん中あたりにある「+Add Recorder」を押します。ここではどういう形式で録画するかを決めます。今回は「Movie」を選択します。
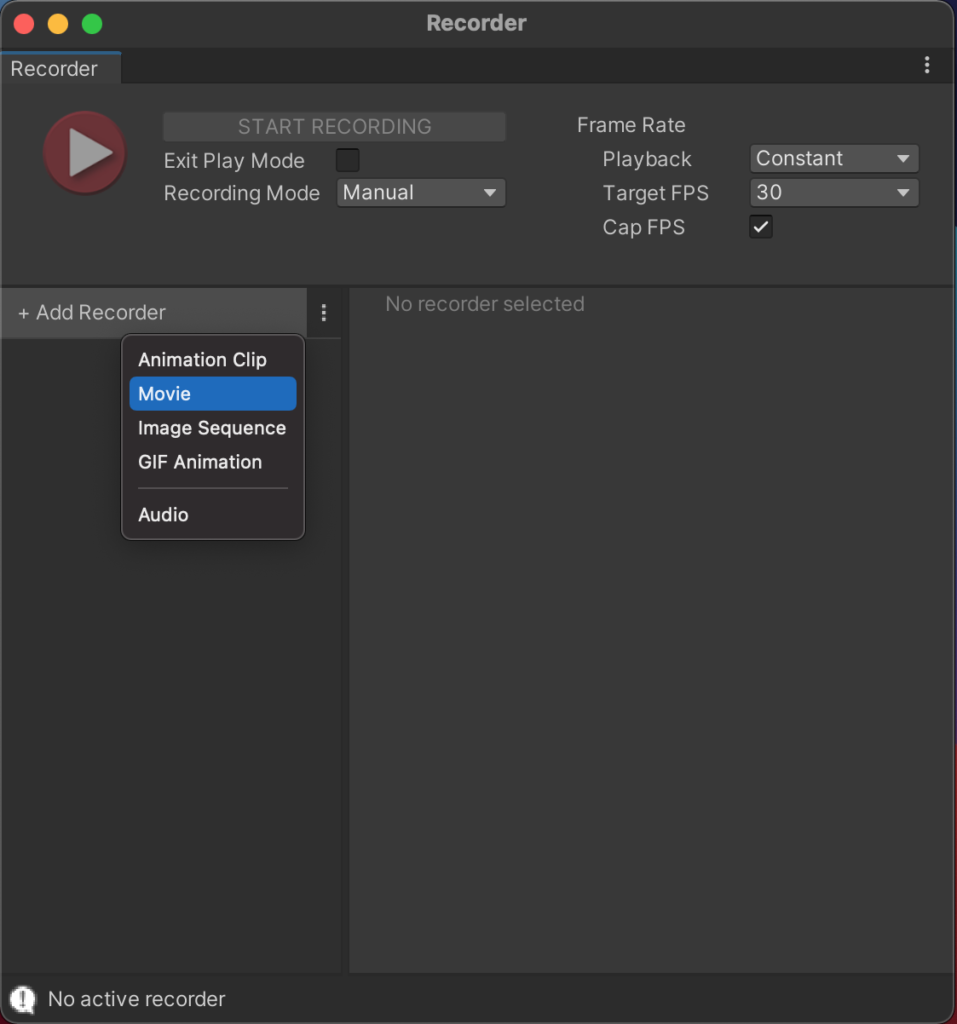
これで完了です!あとは「START RECORDING」を押すとUnity Editorが実行され停止するとPathにで指定した動画ファイルが作られます!
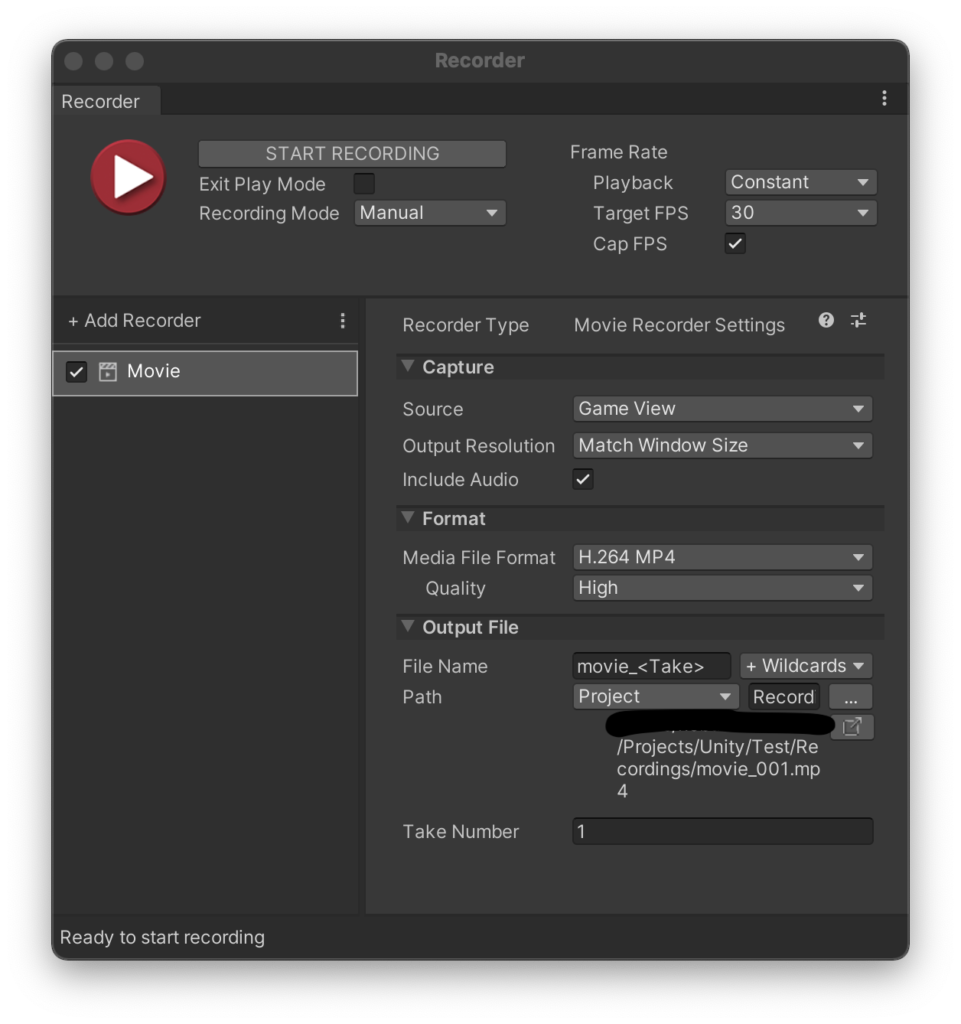
Unity Recorderで録画した動画がこちらです。なかなかキレイに取れてますね!
補足
Exit Play Mode
録画開始後、「STOP RECORDING」を押した際にUnity Editorの実行状態(Play)を止めるかどうかの設定です。チェックをつけると録画停止と共にUnity Editorでの実行も停止させます
Recording Mode
録画するモードの設定です。基本的にはManualが使いやすいと思います。
| Record Mode | 説明 |
| Manual | 手動でスタート、ストップします |
| Single Frame | 録画するフレームを指定します |
| Frame Interval | 録画する開始フレームと終了フレームを指定します。 |
| Time Interval(sec) | 録画する開始秒と終了秒を指定します |
Playback
録画するフレームレートの設定です。
| Playback | 説明 |
| Constant | レコーダー固定のフレームで録画します |
| Variable | ゲームのフレームレートを利用して録画します。 |
Target/Max/Cap FPS
| Target/Max | 説明 |
| Target | PlaybackがConstant時の設定。レコーダーのフレームレートを設定する |
| Max | PlaybackがVariable時の設定。レコーダーのフレームレートの上限を設定する。 |
| Cap FPS | PlaybackがConstant時の設定。ゲームのフレームレートがターゲットのフレームレートよりも早い場合にチェックを入れておく。フレームレートにキャップをかける設定 |
最後に
プラグインをインスールするだけで簡単に画面収録ができるようになるので、かなりおすすめです!
その他細かい設定が出来るのでGoogle PlayのYouTube用の動画撮影とかにも使えそうですね!
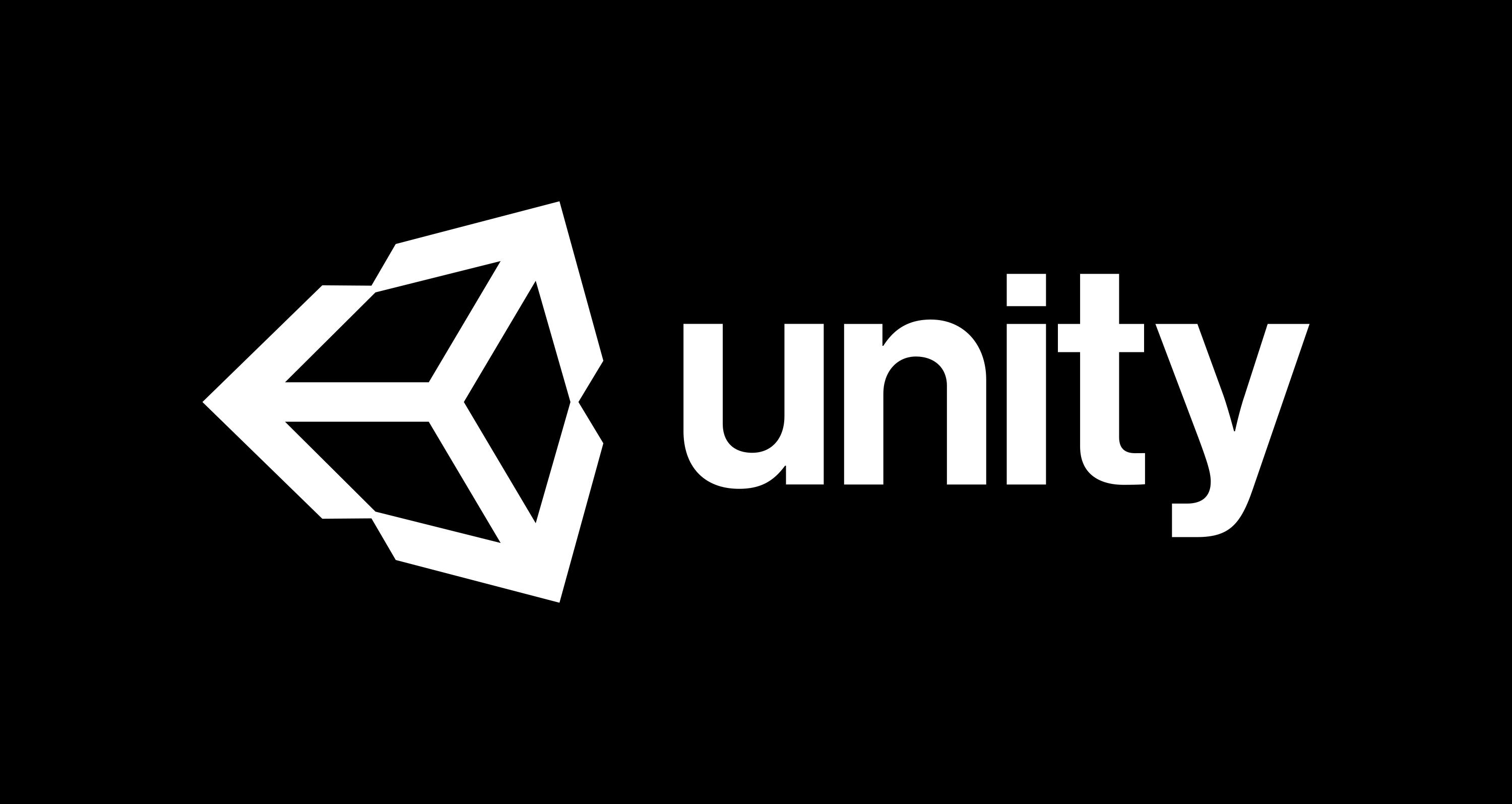




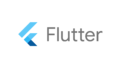
コメント